
eduroam – bezprzewodowa łączność na terenie ośrodków naukowych
Każdy pracownik lub student zarejestrowany w swojej macierzystej instytucji naukowej, partycypującej w projekcie eduroam może uzyskać dostęp do sieci Internet w dowolnej innej instytucji uczestniczącej w projekcie na terenie Europy. Korzysta przy tym z tych samych danych uwierzytelniających i tej samej metody dostępu co w swojej macierzystej instytucji.
Parametry sieci eduroam na terenie obiektów Uniwersytetu Opolskiego:
Nazwa sieci (SSID): eduroam
Uwierzytelnienie: WPA2 (WPA2 Enterprise)
Szyfrowanie: AES
W Polsce projekt eduroam rozwijany jest w ramach sieci PIONIER i koordynowany przez Uczelniane Centrum Informatyczne Uniwersytetu Mikołaja Kopernika w Toruniu.
Operatorem regionalnym na terenie Opola jest Uniwersytet Opolski.
Więcej informacji o rozwoju eduroam można znaleźć na stronach:
http://www.eduroam.man.opole.pl
http://www.eduroam.pl
http://www.eduroam.org
Regulamin dostępu do sieci komputerowych UO (SK UO)
Zasięg sieci eduroam
Aktualna mapa zasięgu i lokalizacji w Polsce, w których eduroam jest dostępny
Lista instytucji w Polsce, w których działa eduroam
Lista obiektów Uniwersytetu Opolskiego, w których dostępna jest sieć eduroam:
1. Budynek na kampusie przy ul. Oleskiej 48,
3. Budynek przy ul. o. Czaplaka 2,
4. Budynek przy pl. Staszica 1 (tzw. LO),
5. Collegium Civitas,
6. Collegium Paedagogicum,
7. Collegium Iuridicum,
8. Studenckie Centrum Kultury,
9. Dom Studenta „Niechcic”,
10. Dom Studenta „Mrowisko”,
11. Dom Studenta „Kmicic”,
12. Dom Studenta „Spójnik”,
13. Collegium Maius, pl. Kopernika 11,
14. Collegium Minus, pl. Kopernika 11a,
15. Villa Academica, ul. Powstańców Śląskich 22,
16. Wydział Ekonomiczny, ul. Ozimska 46a,
17. Instytut Historii, ul. Strzelców Bytomskich 2,
18. Biblioteka Główna UO, ul. Strzelców Bytomskich 2,
19. Wydział Przyrodniczo-Techniczny, ul. Oleskiej 22,
20. Wydział Przyrodniczo-Techniczny, ul. Oleskiej 22 (MCBR),
21. Wydział Przyrodniczo-Techniczny, ul. Kominka 6,
22. Wydział Przyrodniczo-Techniczny, ul. Kominka 6a, Collegium Biotechnologicum,
23. Wydział Teologiczny, ul. Drzymały 1a,
24. Wydział Sztuki, ul. Wrocławska 4
25. Wydział Nauk o Zdrowiu, ul. Katowicka 68, Collegium Salutis Humanae
Parametry sieci eduroam na terenie w/w obiektów:
Nazwa sieci (SSID): eduroam
Uwierzytelnienie: WPA2 (WPA2 Enterprise)
Szyfrowanie: AES
Dostęp do sieci eduroam dla pracowników UO
W celu uzyskania dostępu do bezprzewodowej sieci eduroam przez pracowników Uniwersytetu Opolskiego wymagane jest posiadanie uczelnianego konta pocztowego w domenie uni.opole.pl oraz aktywowanie w ramach konta dostępu do eduroam.
Osoby, które nie posiadają uczelnianego konta e-mail, muszą stawić się osobiście wraz z dokumentem tożsamości w Centrum Informatycznym UO w celu założenia takiego konta.
Jeśli posiadają Państwo już uczelniane konto e-mail, to należy pamiętać, że dla kont założonych przed rokiem 2012, dostęp do eduroam w ramach konta jest domyślnie wyłączony!
Aby aktywować w/w dostęp należy:
1. Wejść z dowolnego komputera na stronę https://panel.uni.opole.pl następnie zalogować się używając jako loginu adresu e-mail oraz hasła.
2. Wejść w Zarządzanie kontem i włączyć dostęp do eduroam (o ile jest wyłączony).
3. Następnie skonfigurować komputer zgodnie z instrukcjami zawartymi na stronie w sekcji konfiguracja, wybierając opis dla danego systemu operacyjnego.
Dostęp do sieci eduroam dla studentów UO
Uzyskanie dostępu do bezprzewodowej sieci eduroam, a poprzez tę sieć do Internetu wymaga loginu i hasła.
Każdy student Uniwersytetu Opolskiego ma prawo do korzystania z sieci eduroam w sposób zgodny z regulaminem Sieci Komputerowych Uniwersytetu Opolskiego (SKUO).
Do tego celu należy użyć konta dostępowego, tj. konta poczty e-mail, które posiada każdy student Uniwersytetu Opolskiego, w formacie: nr_indeksu@student.uni.opole.pl(koniecznie w domenie student.uni.opole.pl) oraz zaakceptowaniu postanowień regulaminu.
UWAGA !!!
Konta z innych domen, np.: math.uni.opole.pl, onet.pl, gmail.com, itp. nie mogą być wykorzystywane do łączenia z siecią eduroam.
Aby móc korzystać z sieci eduroam, należy zalogować się do panelu zarządzania kontem, który znajduje się pod adresem http://login.uni.opole.pl oraz włączyć (aktywować) usługę eduroam w ramach swojego konta pocztowego.
Mając aktywne konto pocztowe na serwerze @student.uni.opole.pl i włączoną usługę eduroam, każdy student posiadający komputer wyposażony w kartę WiFi, zgodną z IEEE 802.11b/g oraz obsługującą protokół szyfrowania danych min. WPA, może korzystać z dostępu do sieci Internet poprzez eduroam, nie tylko na terenie kampusu UO, ale także w wielu różnych lokalizacja w Polsce i na świecie. (Patrz – Zasięg eduroam)
Wymaga to przeprowadzenia odpowiedniej dla posiadanego systemu operacyjnego konfiguracji sieci bezprzewodowej w laptopie. Opisy konfiguracji znajdują się w menu Konfiguracja.
UWAGA!
Użycie konta pocztowego w domenie student.uni.opole.pl lub wykorzystanie go do połączenia z siecią eduroam jest jednoznaczne z zaakceptowaniem warunków regulaminu SKUO.
W przypadku zagubienia hasła do konta dostępowego (pocztowego) istnieje możliwość jego odzyskania.
W tym celu należy skorzystać z opcji ZAPOMNIANE HASŁO dostępnej na stronie http://panel.uni.opole.pl lub w przypadku, gdy ta metodą nie mogą Państwo odzyskać hasła do swojego konta, np. z powodu braku w systemie informacji o dodatkowym koncie pocztowych, należy zgłosić się osobiście wraz z dokumentem potwierdzającym tożsamość do administratorów serwera pocztowego w Centrum Informatycznym UO.
SYSTEMY/URZĄDZENIA MOBILNE
Konfiguracja Android
Uwaga! Poniższy opis jest dla systemu Android 2.1+ !
Krok 1
Klikamy klawisz Home Android-a, a następnie wybieramy Ustawienia.
Krok 2
Z menu Ustawienia wybieramy Sieci zwykłe i bezprzewodowe.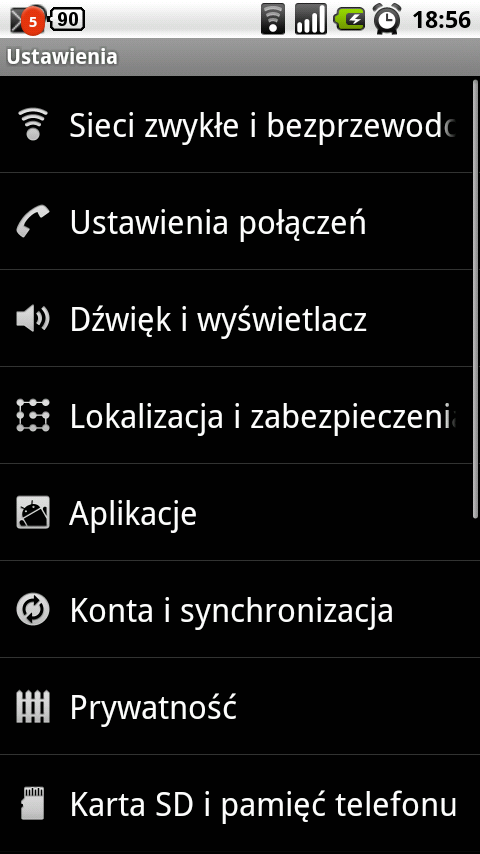
Krok 3
Następnie włączamy Wi-Fi (sieć bezprzewodową). 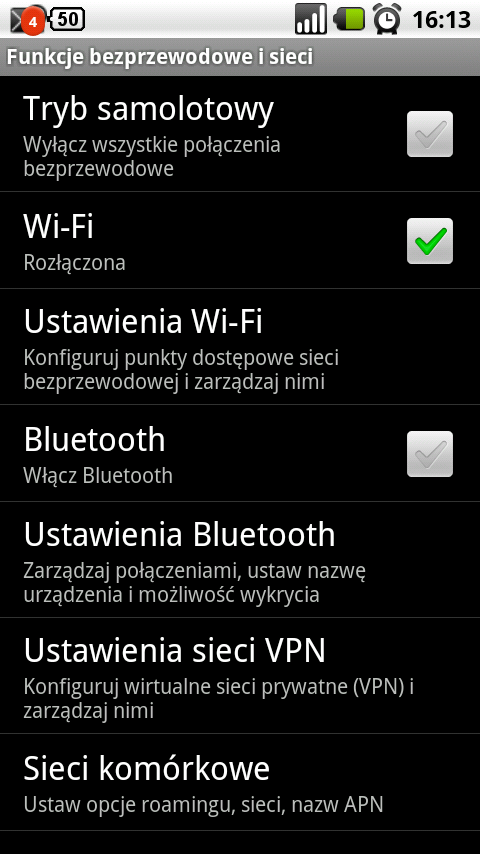
Krok 4
W menu Ustawienia Wi-Fi ukażą się dostępne sieci bezprzewodowe – wybieramy poprzez kliknięcie eduroam.
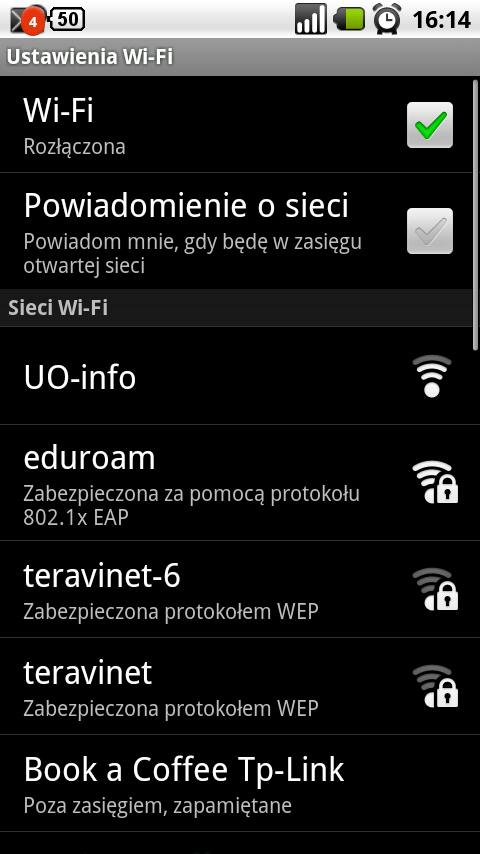
Krok 5
Jako metodę EAP wybieramy PEAP. Uwierzytelnienie Phase 2: MSCHAPV2 Tożsamość: numer_indeksu@student.uni.opole.pl UO (dla studentów) lub (adres_email@uni.opole.pl) dla pracowników UO. Hasło sieci bezprzewodowej: Wpisujemy hasło do konta 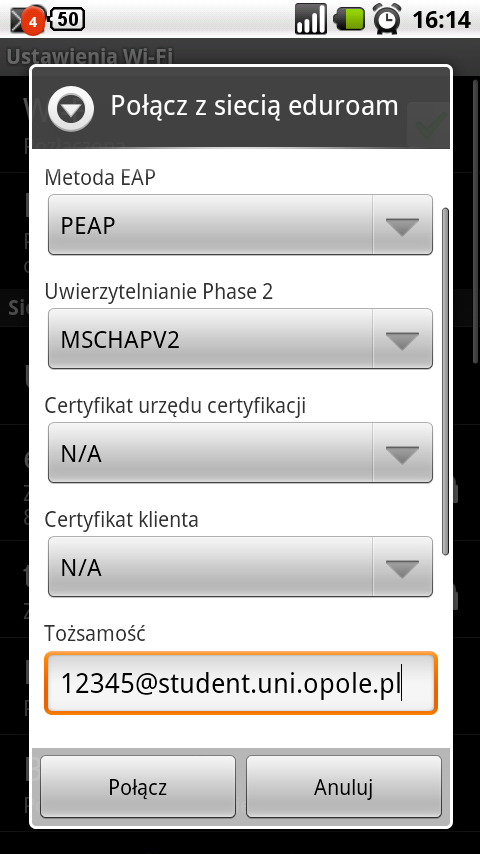
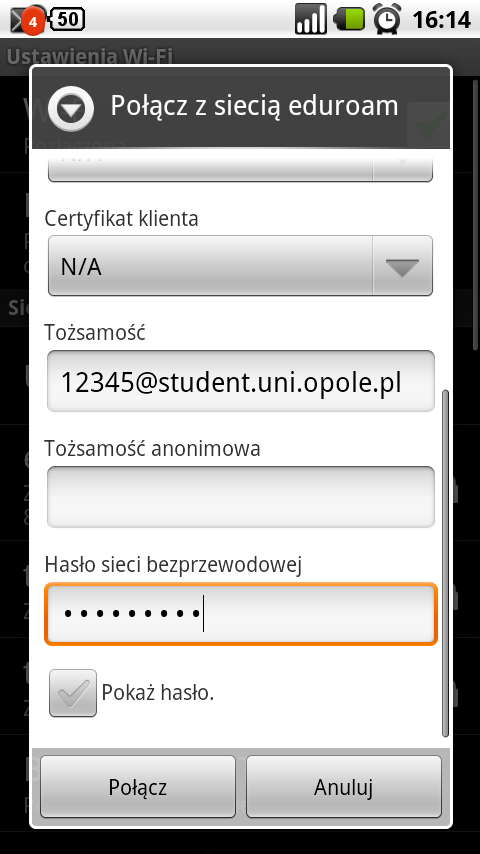 Klikamy Połącz Koniec
Klikamy Połącz Koniec
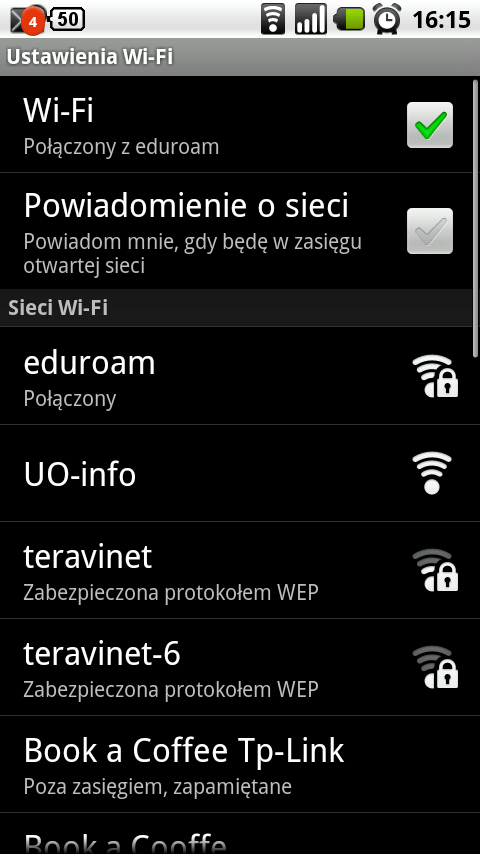
Konfiguracja BlackBerry
- Wejść do menu, a następnie wybrać Konfiguracja Wi-Fi

- Wybrać Szukaj sieci

- Jeżeli jesteśmy w zasięgu, sieć eduroam zostanie wykryta. Należy ją wybrać.
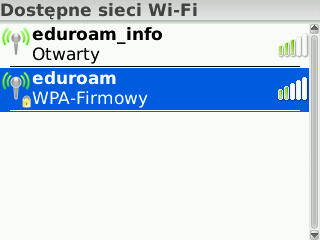
- Następnie należy ustawić następujące parametry: Zabezpieczenie łącza: PEAP Nazwa użytkownika: numer_indeksu@student.uni.opole.pl lub (dla pracowników UO) nazwa_konta@uni.opole.pl Hasło użytkownika: hasło do konta Certyfikat CA: GTE CyberTrust Global Root (należy go wybrać z listy certyfikatów) Wewnętrzne zabezpieczenie łącza: Auto
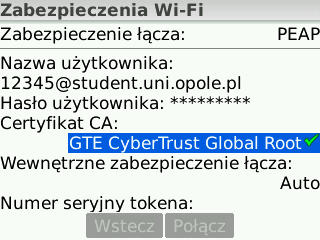
- Wybieramy Połącz

- Czekamy, aż terminal połączy się z siecią

- Jeżeli udało się nam połączyć, zapisujemy profil sieciowy

- Konfiguracja Wi-Fi została zakończona! Można korzystać z darmowego dostępu do internetu!

Konfiguracja iPod Touch / iPhone
Krok 1
Klikamy klawisz Home iPod’a, a następnie wybieramy Ustawienia. 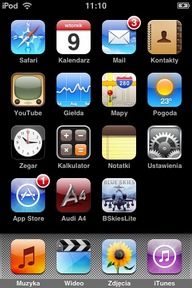
Krok 2
Z menu Ustawienia wybieramy Wi-Fi. 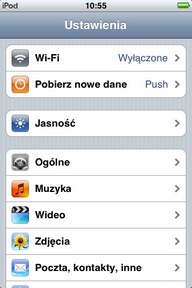
Krok 3
Następnie włączamy Wi-Fi (sieć bezprzewodową). 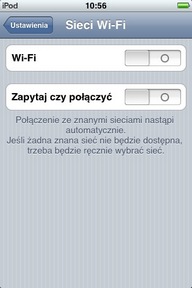
Krok 4
W menu Sieci Wi-Fi ukażą się dostępne sieci bezprzewodowe – wybieramy poprzez kliknięcie eduroam.
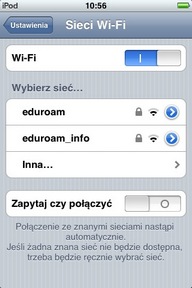
Krok 5
Należy się zalogować – wpisać swój login np.: numer_indeksu@student.uni.opole.pl(dotyczy studentów) lub nazwa_konta@uni.opole.pl (dotyczy pracowników) oraz właściwe hasło. 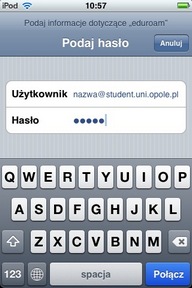
Krok 6
iPod / iPhone poinformuje, że przesyłany certyfikat nie został potwierdzony. Należy ten komunikat zignorować i kliknąć Przyjmij. 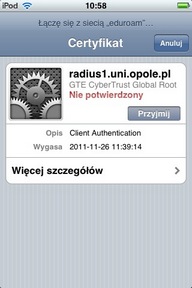 Konfiguracja zakończona, jeśli login oraz hasło zostały wpisane poprawnie, iPod powinien połaczyć się z siecią eduroam.
Konfiguracja zakończona, jeśli login oraz hasło zostały wpisane poprawnie, iPod powinien połaczyć się z siecią eduroam.
Konfiguracja Symbian
Krok 2
Ustawienia telefonu Aby korzystać z połączenia, należy stworzyć punkt do dostępu do sieci WLAN dla połączenia z eduroam. W tym celu w telefonie wybieramy: Menu -> Narzędzia -> Ustawienia -> Połączenie -> Punkty dostępu Opcje -> Nowy punkt dostępu i wpisujemy następujące dane: Nazwa połączenia: eduroam Nośnik danych: WLAN Nazwa sieci WLAN: eduroam (małymi literami) Status sieci: Publiczna Tryb sieci WLAN: Infrastruktura Tryb zabezp. WLAN: WPA/WPA2 Wybieramy Ust. Zabezp. WLAN WPA/WPA2: EAP Ust. EAP plug-in, wybieamy EAP-PEAP -> Opcje -> Włącz, a w analogiczny sposób wyłączamy wszystkie pozostałe opcje. Następnie na EAP-PEAP wybieramy Opcje -> Edytuj i ustawiamy poniższe parametry: Certyfikat osobisty: Nieokreślony Certyfikat autoryzacji: AddTrust External CA Root Nazwa użytkownika w użyciu:Ust. przez użytkownika Nazwa użytkownika: numer_indeksu@student.uni.opole.pl lub (dla pracowników UO) nazwa_konta@uni.opole.pl Domena w użyciu: Ust. przez użytkownika Domena: (puste) Następnie przechodzimy do zakładki EAP (joystick w prawo) i włączamy opcje EAP-MSCHAPv2 (Opcje -> Włącz), a w analogiczny sposób wyłączamy wszystkie pozostałe (Opcje -> Wyłącz) Zaznaczamy opcje EAP-MSCHAPv2 i wybieramy Opcje -> Edytuj, a nasŧepnie ustawiamy: Nazwa użytkownika: numer_indeksu@student.uni.opole.pl lub (dla pracowników UO) nazwa_konta@uni.opole.pl Żadanie hasła: nie Hasło: wpisujemy hasło do naszego konta Wychodzimy z menu. Połączenie do sieci eduroam jest skonfigurowane.
Konfiguracja Windows Mobile
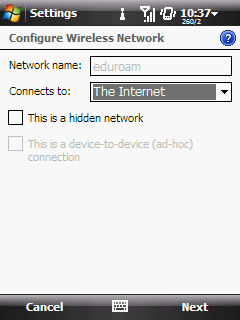
Krok 2 Jako Authentication ustawiamy WPA, a jako Data Encryption wybieramy TKIP i klikamy Next
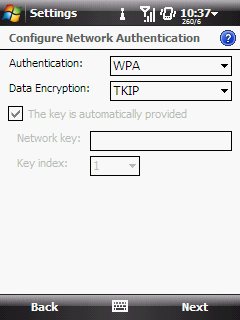
Krok 3 Teraz wybieramy EAP type: PEAP i klikamy Finish.
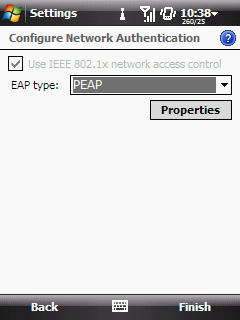
Krok 4 Po chwili (jeśli sieć eduroam znajduje się w zasięgu) powinnien wyskoczyć monit o podanie nazwy użytkownika (User name) oraz hasła (Password). W przypadku studenta wpisujemy nazwę użytkownika w postaci: numer_indeksu@student.uni.opole.pl a w przypadku pracownika adres e-mail na serwerze Uniwersytetu Opolskiego, np. jankowalski@uni.opole.pl. Pole Domain pozostawiamy puste. W celu zapamiętania hasła, możemy zaznaczyć opcję Save password.
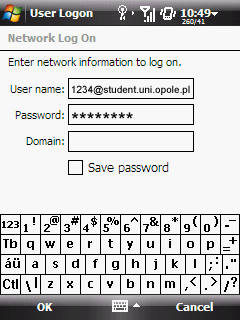
Jeżeli podaliśmy prawidlowe dane powiniśmy uzyskać dostęp do sieci. W przeciwnym przypadku może pojawić się następujący błąd:

Należy poprawić dane podane podczas logowania – lub jeśli są poprawne – zrobić mięki reset systemu.
SYSTEMY/URZĄDZENIA STACJONARNE
Konfiguracja Linux
NetworkManager >= 0.7.0
Poniższy opis był wykonany na systemie PLD Linux 3.0 (Th), jednak powinień działać na wszystkich Linuksach, które posiadają zainstalowana aplikacje NetworkManager w wersji 0.7.0 lub nowszej
Informacje ogólne
Krok 1
Z listy dostępnych sieci bezprzewodowych należy wybrać sieć o nazwie eduroam
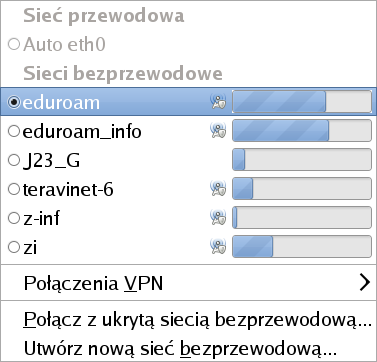
Po chwili, powinno wyświetlić nam się okno z prośbą o uwierzytelnienie. Należy ustawić następujące parametry:
Zabezpieczenie sieci bezprzewodowej: WPA i WPA2 Enterprise
Uwierzytelnienie: Chronione EAP (PEAP)
Anonimowa tożsamość:
Certyfikat CA: (brak)
Wersja PEAP: Wersja 0
Wewnętrzne uwierzytelnienie: MSCHAPv2
Nazwa użytkownika: numer_indeksu@student.uni.opole.pl lub (dla pracowników UO) nazwa_konta@uni.opole.pl
Hasło: hasło do konta
A następnie kliknąć na przycisk Połącz
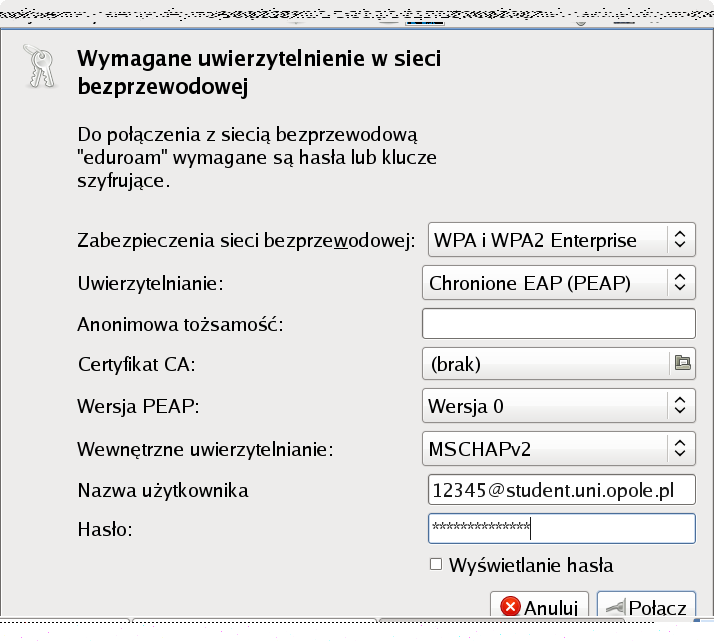
Komunikat o nie wybraniu certyfikatu CA należy zignorować, klikając na Ignoruj. Opcjonalnie można zaznaczyć Nie ostrzegaj ponownie.

Krok 4

wpa_supplicant
Oto ustawienia w pliku / etc / wpa_supplicant.conf, które działają z naszą siecią eduroam:
network={
ssid=”eduroam”
proto=WPA2
key_mgmt=WPA2-EAP
eap=PEAP
identity=”12345@student.uni.opole.pl”
password=”tajnehaslo123″
phase2=”auth=CHAP”
}
Sposób połączenia: wpa_supplicant -Dwext -iwlan0 -c / etc / wpa_supplicant.conf
gdzie wlan0 to nazwa interfejsu karty sieciowej wifi
Konfiguracja Mac OS (Leopard)
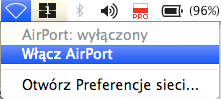
2. Klikamy na ikonę sieci bezprzewodowych i z menu wybieramy „Otwórz Preferencje sieci…”
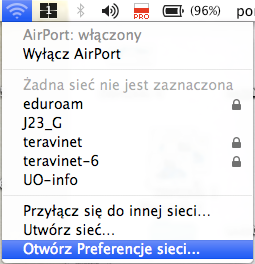
3. W oknie Sieć wybieramy „Zaawansowane”
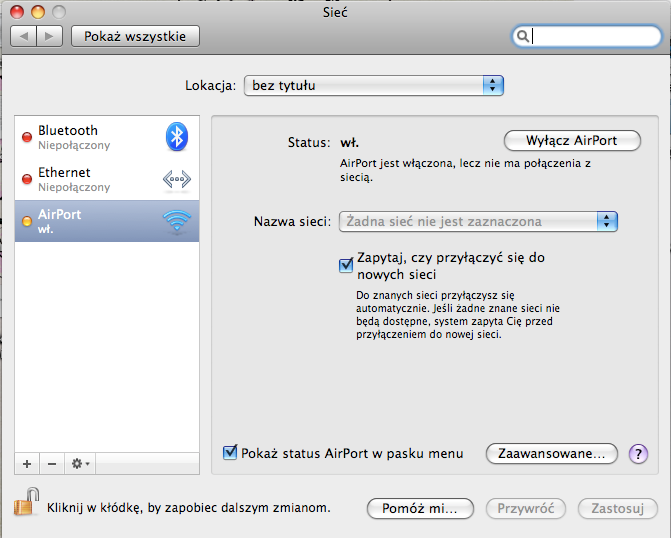
4. Jako nazwę sieci wpisujemy eduroam
Typ Zabezpieczenia: WPA korporacyjny
Użytkownik: numer_indeksu@student.uni.opole.pl (w przypadku studentów) lub nazwa_konta@uni.opole.pl (w przypadku pracowników UO)
Hasło: hasło do konta pocztowego
802.1X: WPA: eduroam
i klikamy „Dodaj„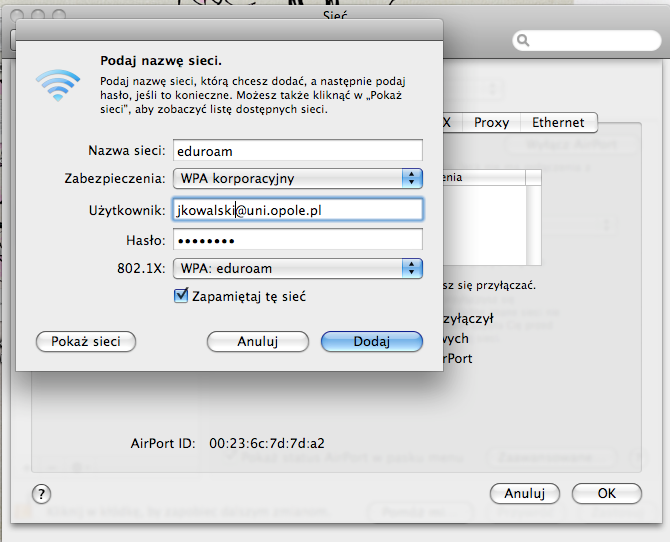
5. Po wykonaniu powyższych czynności, pojawi sę komunikat o certyfikacie. Należy go zaakceptować, klikając „Dalej„.
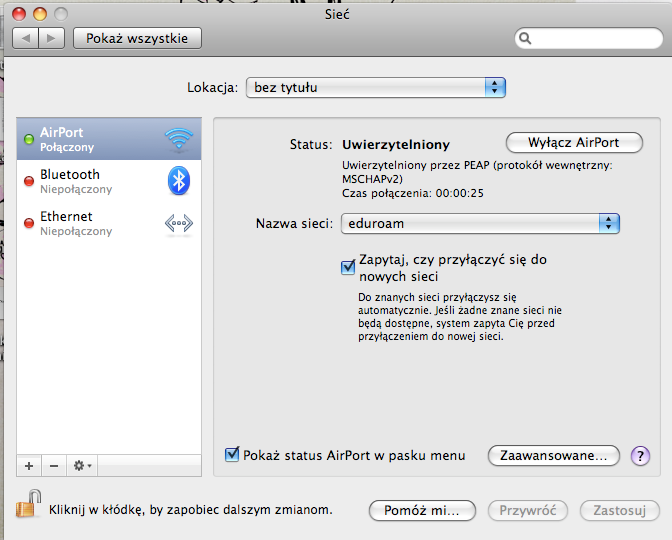
6. Po poprawnym zalogowaniu status połączenia zmieni się na Uwierzytelniony.
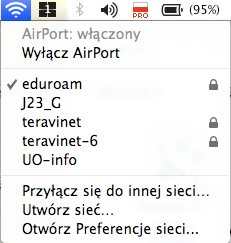
7. Klikając ponownie na ikoni sieci bezprzewodowych w menu pojawi się sieć eduroam z symbolem oznaczającym poprawne połączenie się z siecią.
Konfiguracja Windows 7
Aby podłączyć się do sieci eduroam konieczne jest posiadanie bezprzewodowej karty sieciowej obsługującej WPA lub WPA2.
W Windows 7 możemy zdać się na automatyczne skonfigurowanie połączenia i przejść od razu do punktu 10. Jeśli to nie zadziała
to proszę wykonać kroki od punktu 1.
- W prawym dolnym rogu ekranu klikamy na ikonę połączenia sieciowego, następnie klikamy „Otwórz Centrum sieci i udostępniania”.
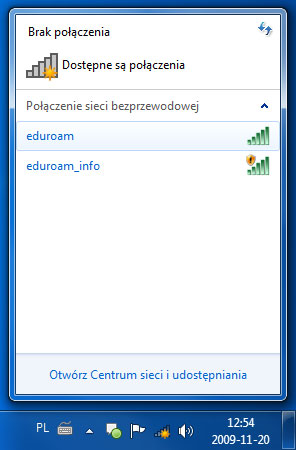
- Klikamy link „Zarządzaj sieciami bezprzewodowymi”.

- W oknie zarządzania sieciami bezprzewodowymi klikamy przycisk Dodaj:

- W oknie „W jaki sposób chcesz dodać sieć?” wybieramy Ręcznie utwórz profil sieciowy:
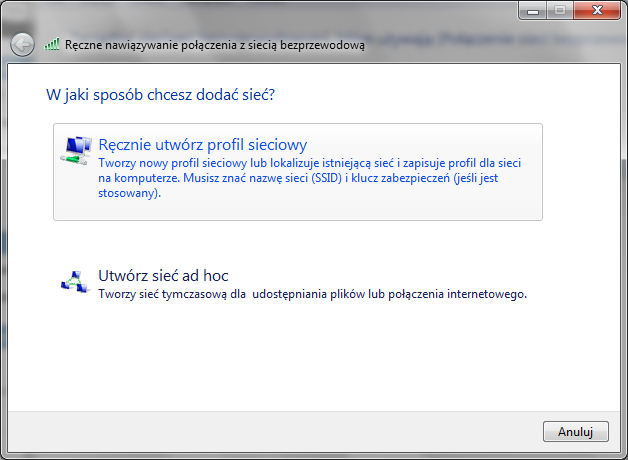
- W następnym kroku kreatora w pole „Nazwa sieci” wpisujemy: eduroam, typ zabezpieczeń wybieramy: WPA2-Enterprise, typ szyfrowania wybieramy: AES. Następnie klikamy Dalej.
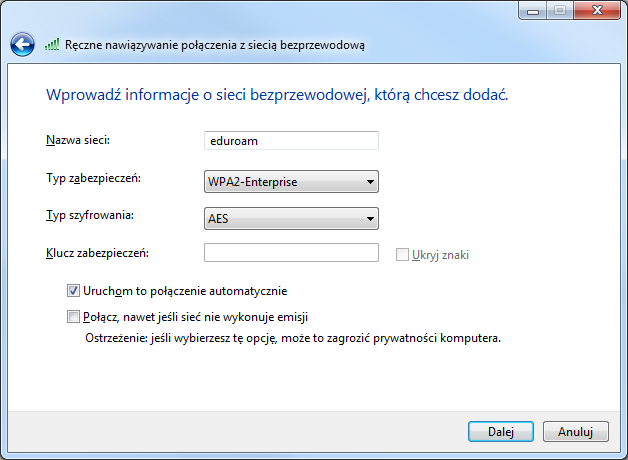
- W ostatnim kroku kreatora wybieramy Zmień ustawienia połączenia.
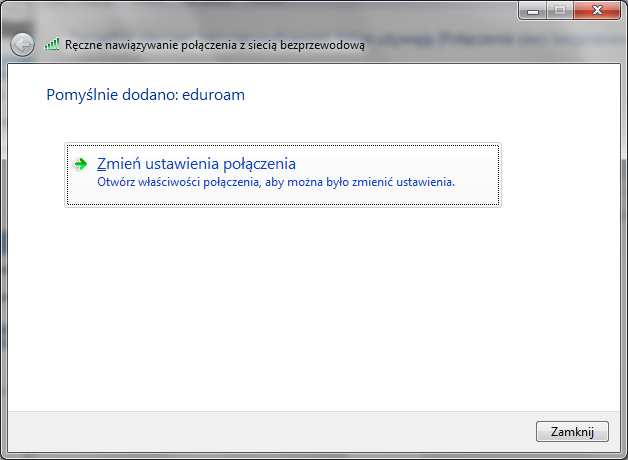
- Pojawi się okno „Właściwości sieci bezprzewodowej”, w którym klikamy przycisk Ustawienia.
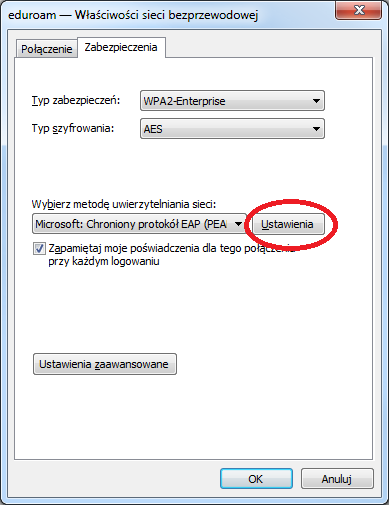
- W oknie „Właściwości chronionego protokołu EAP” klikamy przycisk Konfiguruj.
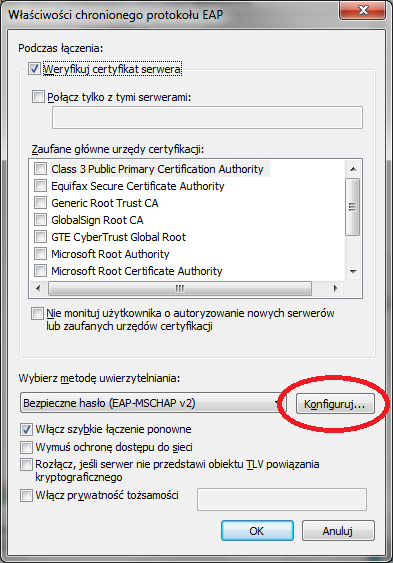
- W oknie „Właściwości protokołu EAP MSCHAPv2” odznaczamy opcję Automatycznie użyj nazwy logowania i hasła (oraz domeny, jeżeli istnieje) systemu Windows. Po wykonaniu tych czynności klikamy OK i ponownie OK.

- Po kliknięciu OK, ponownie pojawi się okno „Właściwości sieci bezprzewodowej”, w którym klikamy przycisk „Ustawienia zaawansowane„.
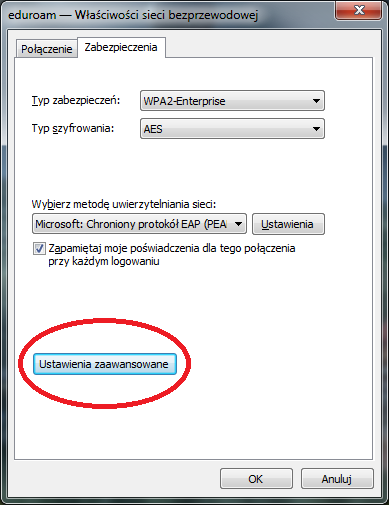
- W oknie „Ustawienia zaawansowane” włączamy opcję „Określ tryb uwierzytelniania” po czym z rozwijanej listy wybieramy „Uwierzytelnianie użytkownika lub komputera” i klikamy OK.
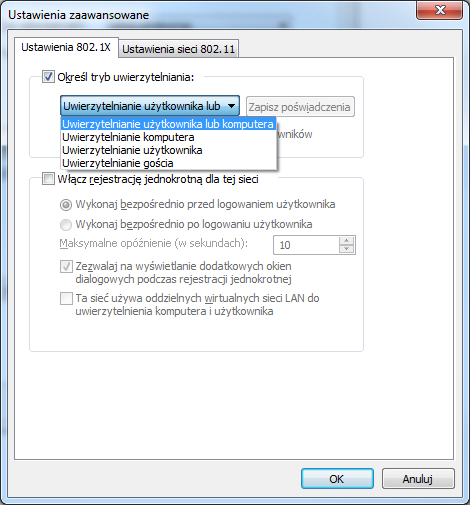
- Zamykamy wszystkie otworzone okna klikając przyciski „OK”
- Następnie, w prawym dolnym rogu ekranu klikamy na ikonę połączenia sieciowego, powinniśmy zobaczyć sieć bezprzewodową eduroam, klikamy na tą sieć – rozwijając ją, następnie klikamy przycisk Połącz.
Uwaga! Następna dwa kroki należy wykonać szybko, gdy upłynie za dużo czasu połączenie zostanie przerwane zanim zdążymy się zalogować, jeżeli tak się stanie to należy zacząć jeszcze raz – poczynając od kroku 10:
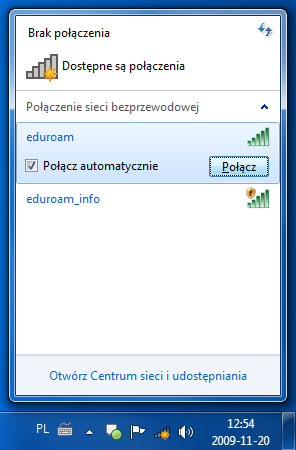
- Wpisujemy nasz login do poczty uniwersyteckiej oraz hasło, w sposób podobny do poniższego:
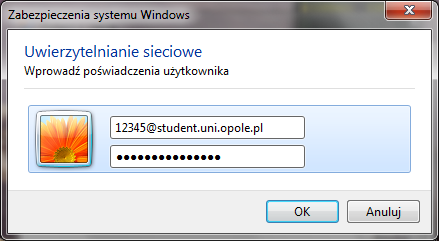
Uwaga! Dla pracowników Uniwersytetu Opolskiego zamiast „12345@student.uni.opole.pl” należy wpisać „nazwakonta@uni.opole.pl”
- Na zakończenie, powinno wyświetlić się okienko informujące o certyfikacie serwera. Klikamy przycisk Połącz.
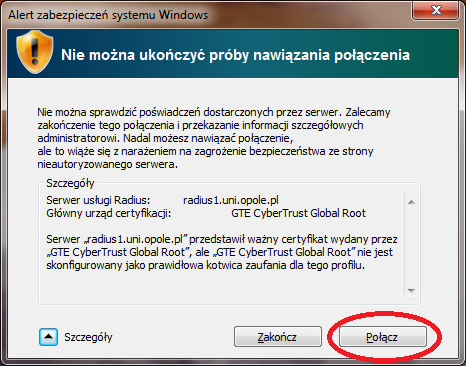
Jeśli wszystkie czynności wykonane zostały prawidłowo, od tej chwili mamy działające połączenie z siecią eduroam!
Życzymy przyjemnego surfowania.
Konfiguracja Windows 8
Jak podłączyć system Windows 8 do sieci eduroam?
Aby podłączyć się do sieci eduroam konieczne jest posiadanie bezprzewodowej karty sieciowej obsługującej WPA2. Celem połączenia należy wykonać następujące kroki.
- Przesunąć myszką (palcem – w przypadku ekranów dotykowych) do prawego górnego rogu ekranu. Wysunie się menu – jak na obrazku. Klikamy / tapiemy na kaflu Ustawienia.
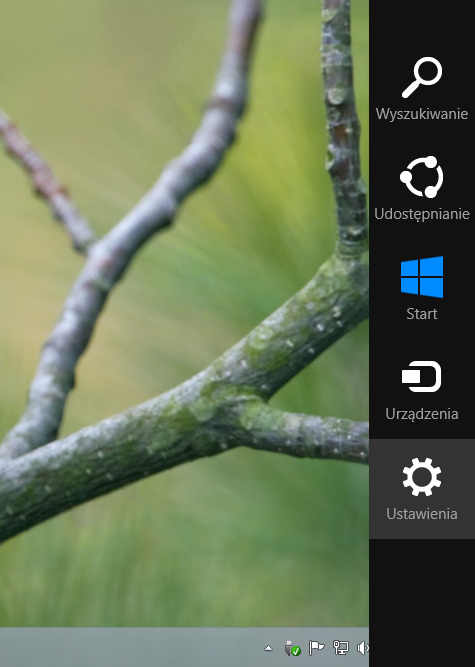
- Klikamy / tapiemy na kafel Sieć.
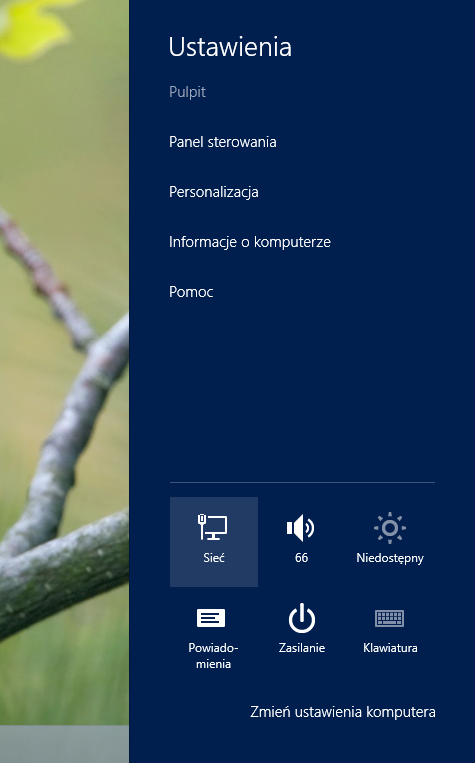
- Powinna pojawić się lista sieci bezprzewodowych. Na liście szukamy sieci o nazwie „eduroam„. Jeśli jej nie ma to znaczy, że nie znajdujemy się w zasięgu działania sieci eduroam. W takim przypadku należy się przemieścić, aby znaleźć się w zasięgu tej sieci (patrz wyżej w zakładce Zasięg). Jeżeli pojawiła się sieć eduroam to należy na nią kliknąć / tapnąć. Jeżeli chcemy aby w przyszłości komputer sam łączył się z tą siecią gdy tylko znajdzie się w jej zasięgu, to pole
„Połącz automatycznie” powinno być zaznaczone. Następnie należy wybrać Połącz.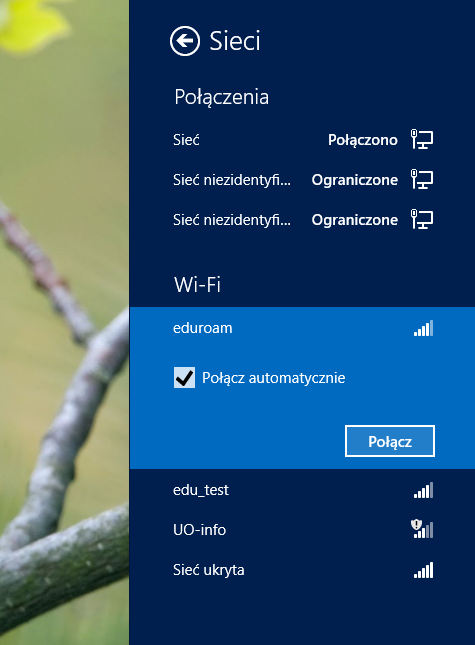
- W następnym kroku należy wpisać nazwę użytkownika i hasło uprawniające do korzystania z sieci eduroam. Nazwa użytkownika to nasz uniwersytecki adres e-mail (nie alias) w przypadku studentów to: NrIndeksu@student.uni.opole.pl (należy wpisać swój nr indeksu) w przypadku pracowników: NazwaKonta@uni.opole.pl, a następnie wybrać OK.
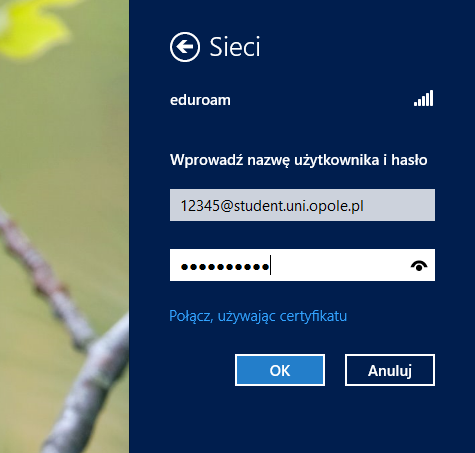
- Następnie należy zaakceptować certyfikat serwera – klikając / tapiąc przycisk Połącz.
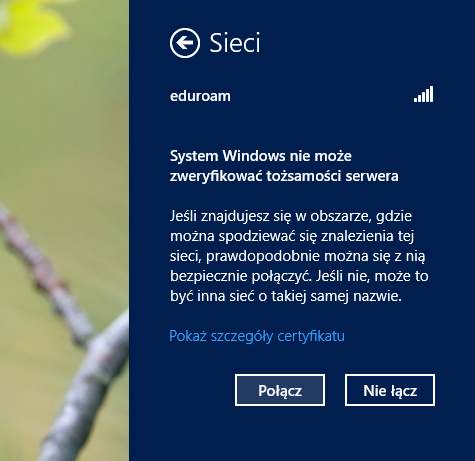
Jeśli wszystkie czynności zostały wykonane prawidłowo to od tej chwili powinniśmy mieć działające połączenie z siecią eduroam.
